
На этой странице мы постарались сформулировать рецепт приготовления современного электронного издания. Описываемые ингредиенты не являются специфической особенностью изданий, собираемых в "Оазис-Пресс". Вы можете применять их для любых других изданий, а некоторые, в том числе, и для печатных. Готовьте с удовольствием!
Создание оглавления
Наличие оглавления существенно упрощает навигацию по документу. В отличии от бумажного издания, где оно располагается в тексте в виде списка с номерами страниц, в электронном издании не обязательно вставлять его в текст. Оглавление содержится в самом формате PDF и отображается отдельно, обычно в панели слева (рис. 1).
Для того, что сформировать в документе правильную структуру заголовков необходимо использовать встроенные в Word
стили "Заголовок 1", "Заголовок 2" и т.д. в соответствии с необходимым уровнем. Если вы уже используете в документе
свои собственные стили, то откройте Свойства Абзаца и установите для параметра Уровень
необходимый уровень в структуре документа (рис. 2). Установите значение "Основной текст", чтобы убрать абзац из
оглавления. Используйте команду Обновить в соответствии с выделенным фрагментом в окне Стили, чтобы применить изменения
для всех абзацев данного стиля. Откройте окно "Навигация" Вид -> Показать -> Область навигации (рис. 3), чтобы
контролировать получаемое оглавление.
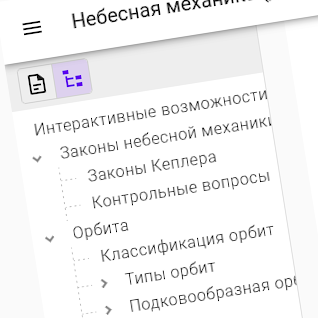
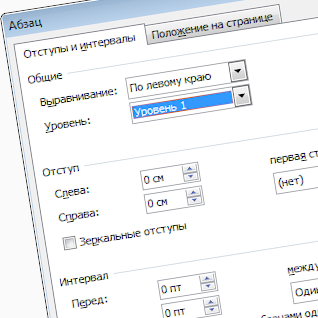
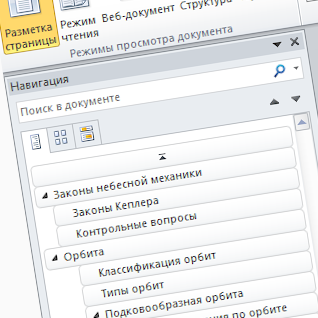
Для создания файла в формате PDF со встроенным оглавлением выберите меню Файл -> Сохранить как...
и в окне Сохранение документа выберите Тип файла PDF (*.pdf) (рис. 4). Параметр Оптимизация влияет
на размер итогового файла и в большей степени на качество изображений вставленных в документ. Выберите его значение
исходя из собственных предпочтений.
Откройте окно параметров сохранения документа с помощью кнопки Параметры в том же самом окне
Сохранение документа. В разделе Включить непечатаемые данные установите флажок
Создать закладки, используя Заголовки (рис. 5). Сохраните параметры и сам документ в формате PDF.
Откройте документ PDF в любом просмотрщике (например, Adobe Acrobat Reader, рис. 6) и убедитесь, что оглавление существует и в нем присутствуют все пункты, которые вы предполагали добавить.
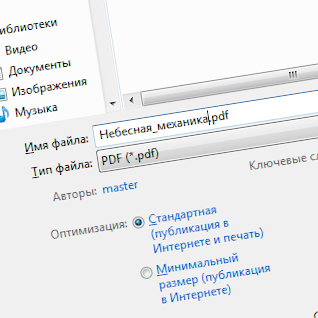

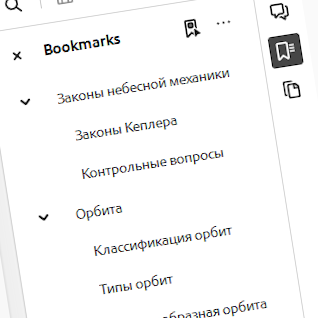
Перекрестные ссылки
Текстовые редакторы, такие как MS Word и его аналоги позволяют вставлять в документ ссылки на другие части документа.
Меню Вставка -> Ссылки -> Перекрестная ссылка открывает окно "Перекрестные ссылки" и позволяет вставить
ссылку на элемент библиографического списка (тип ссылки "Абзац"), на существующий заголовок (тип ссылки "Заголовок")
и на другие элементы (рис. 1). Редактор будет следить за их расположением, текстом и автоматически вносить изменения
в текст ссылки. Обратите внимание, чтобы в окне создания ссылки был установлен флажок Вставить как гиперссылку.
Кроме того, вы можете сделать один фрагмент текста ссылкой на любой другой фрагмент (классическая гиперссылка).
Прежде всего обозначьте те места в документе, на которые вы будете ссылаться: выделите нужный фрагмент текста и
воспользуйтесь меню Вставка -> Ссылки -> Закладки. В открывшемся окне Закладка укажите имя
создаваемой закладки (имя не должно содержать символ "пробел") и нажмите кнопку Добавить (рис. 2). После того как
закладки созданы, выделите фрагмент текста, который будет являться ссылкой. Воспользуйтесь меню
Вставка -> Ссылки -> Гиперссылка или командой Гиперссылка в контекстном меню мыши.
В окне Вставка гиперссылки выберите пункт связать с местом в документе и в появившемся списке
вы увидите все созданные закладки. Выберите нужную и нажмите кнопку ОК. Здесь же вы можете сделать ссылки
на существующие в документе заголовки (рис. 3).

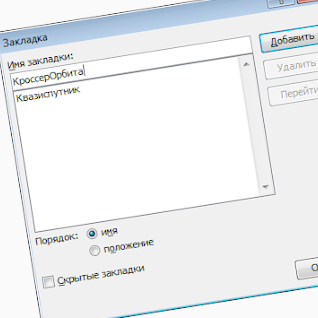
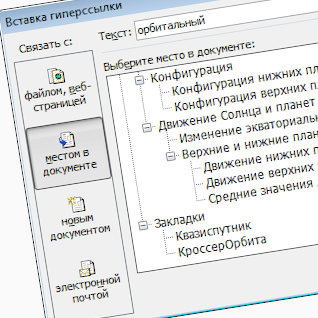
Всплывающие примечания
Данные действия являются элементом прост-обработки, т.е. выполняются над уже готовым PDF-файлом в бесплатной версии редактора Adobe Acrobat Reader. Если по какой-то причине вам будет необходимо заново пересохранить PDF из текстового редактора, то всплывающие примечания придется создавать заново (профессиональная версия Adobe Acrobat Pro в некоторых случаях позволит уменьшить объем работы).
Бесплатный редактор Adobe Acrobat Reader позволяет вставлять в текст разные виды примечаний, которые после сборки документа в электронное издание будут отображаться пользователю при щелчке мышью на соответствующем элементе. Один из таких видов примечаний - выделение цветом.
Выберите инструмент Highlight (рис. 1) и выделите нужный фрагмент текста. Щелкните на выделенном фрагменте и в контекстном меню (рис. 2) выберите пиктограмму Add note (добавить примечание). В открывшемся окне напишите текст примечания, нажмите Post (рис. 3). Созданное примечание будет появляться при наведении мыши на выделение в редакторе Acrobat Reader и при щелчке в собранном электронном издании. Помимо этого, в контекстном меню или на панели инструментов вы можете изменить цвет выделения текста.
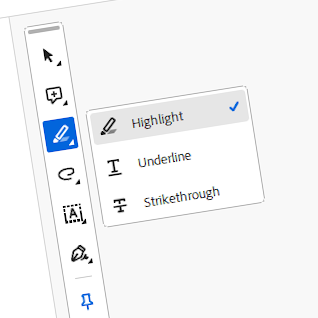

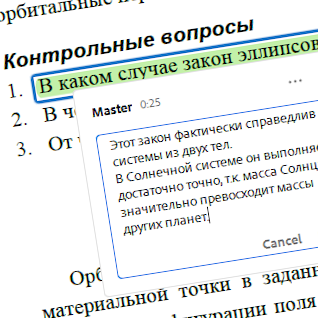
Внедрение мультимедийных элементов
Данные действия являются элементом прост-обработки, т.е. выполняются над уже готовым PDF-файлом в бесплатной версии редактора Adobe Acrobat Reader. Если по какой-то причине вам будет необходимо заново пересохранить PDF из текстового редактора, то мультимедийные элементы придется добавлять заново (профессиональная версия Adobe Acrobat Pro в некоторых случаях позволит уменьшить объем работы).
Бесплатный редактор Adobe Acrobat Reader позволяет прикреплять к файлу PDF файлы любых других типов. Мы используем эту возможность, чтобы вы могли внедрить в документ мультимедийные элементы различных форматов. Оболочка электронного издания поддерживает форматы обычных изображений (jpeg, png и др.), анимацию (gif), аудио файлы (mp3, ogg и др.), видео файлы (avi, mp4, flv и др.) и будет отображать их естественным образом с помощью плейеров, встроенных в оболочку.
Чтобы внедрить файл мультимедиа в документ выберите инструмент Attach File (рис. 1), щелкните мышкой в то место документа, где будет находиться ярлык, запускающий воспроизведение файла мультимедиа. Выберите прикрепляемый файл, а затем в появившемся окне свойств (рис. 2) укажите пиктограмму для ярлыка. Выбранная пиктограмма появится в указанном вами месте (рис. 3). В собранном издании одинарный щелчок по данной пиктограмме будет запускать воспроизведение файла.
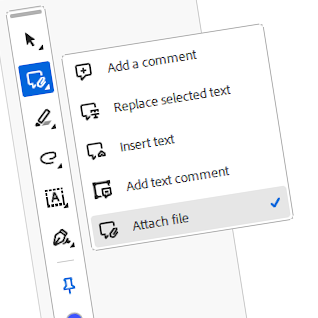
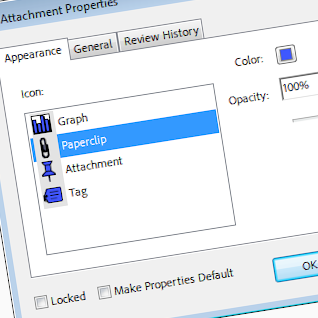
Внедряя мультимедийные элементы учитывайте, что они обычно имеют самый большой объем. Таким образом увеличивается и итоговый размер электронного издания. Всегда подходите к использованию мультимедиа рационально.
Подготовка набора тестовых вопросов
На текущий момент сервис "Оазис-Пресс" поддерживает загрузку тестовых вопросов в формате СДО Moodle (MoodleXML). Если у вас уже есть курс Moodle в вашей организации и вами уже создан банк тестовых вопросов, то вы можете просто экспортировать его полностью или несколькими частями (например по темам). Полученные файлы формата XML могут быть присоединены к созданному в Оазис-Пресс макету и позволят пользователям осуществлять самопроверку по предложенным вопросам.
В данный момент в оболочке электронного издания работают следующие типы вопросов:Ведется работа над поддержкой других типов вопросов.
- Верно/Неверно
- Короткий ответ
- Множественный выбор
- На соответствие
- На соответствие (с перетаскиванием)
- Упорядочение
Чтобы экспортировать в файл категорию вопросов откройте свой курс в СДО Moodle, в блоке Настройки выберите
Банк вопросов -> Экспорт. В открывшемся окне экспорта выберите формат файла Формат Moodle XML
и категорию вопросов, которую вы желаете выгрузить (рис. 1). Нажмите кнопку Экспорт вопросов в файл и сохраните
полученный набор. Повторите указанные действия с другими категориями.
Если ваша категория содержит слишком много вопросов, то создайте несколько отдельных категорий и перенесите вопросы
из одной общей в созданные отдельные с помощью кнопки Переместить в (рис. 2).
Собранное электронное издание будет содержать отдельную коллекцию вопросов для каждого загруженного XML-файла. Пользователь сможет самостоятельно выбирать коллекции, включаемые в самопроверку, регулировать количество выбираемых вопросов и другие опции тестирования (рис. 3).
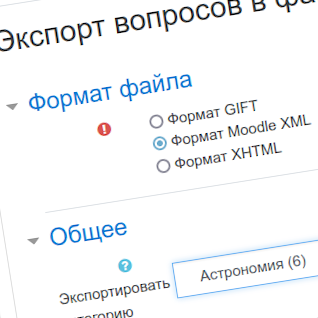
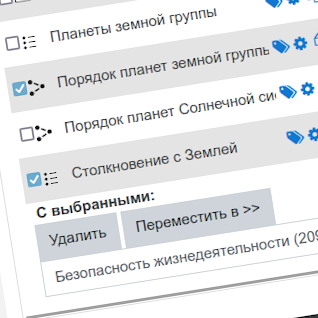
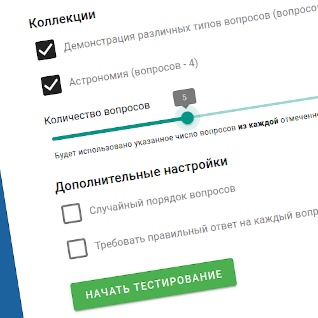
Чтобы увидеть как выглядят и функционируют все перечисленные на этой странице интерактивные элементы, скачайте демонстрационное издание.